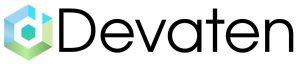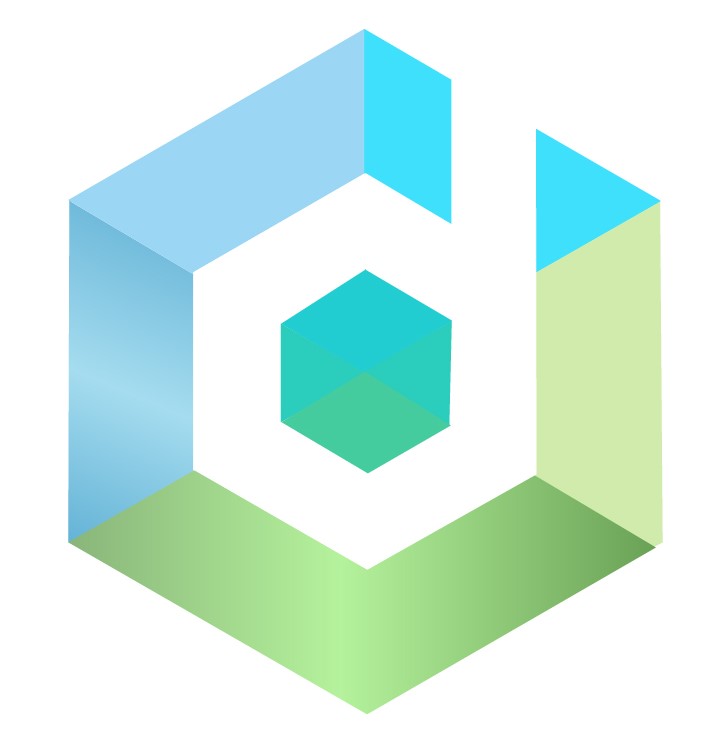This guide will help you to setup your On-Prem environment using Docker. Please follow the below steps to setup the complete eco-system on your environment
1. Install On-Prem dashboard
How to Install
To run the On-Premise common Agent Docker Compose File locally, you must have Git,Docker and Docker Compose installed and do the following:
1. Firstly Clone the Docker Compose file from Github using
git clone https://github.com/devatengit/onpremises-common-agent.git
Configure docker-compose.yml:
Once the cloning process is complete, you will see the ‘onpremises-common-agent’ folder. Open the ‘docker-compose.yml’ file in that folder using any text editor, such as Notepad or VS Code.
Here is a step-by-step guide to update the fields in your docker-compose.yml file
1.Set the AI Provider
aiProvider : DEEPSEEK # or OPENAI to enable OPENAI(chatGPT)
2.Set the Model Name
ollama.model: deepseek-coder:6.7b # or deepseek-coder
3.Set the Chat API Path
OLLAMA_CHAT_PATH: /api/generate # or /api/chat for deepseek-coder
4. Locate the openai.apiKey Field:
openai.apiKey: Enter-your-openai-key
- Replace
Enter-your-openai-keywith your actual OpenAI API key.
5. Set the openai.apiurl Field:
openai.apiurl: Enter-open-ai-api-url
- Replace
Enter-open-ai-api-urlwith the appropriate URL
6. Define the openai.responsemodel Field:
openai.responsemodel: Enter-open-ai-responsemodel
- Replace
Enter-open-ai-responsemodelwith the model name. - Use ‘gpt-3.5-turbo’ or ‘gpt-4’ for the response model.
7. Specify the openai.server Field:
-
Replace
Enter-open-ai-serverwith the appropriate server name. - For Azure, use ‘azure’.
- For open-source, use ‘openai’.
8. Adjust the openai.timeintervalinseconds Field:
openai.timeintervalinseconds: 0
- Field Name:
openai.timeintervalinseconds - Description: This field specifies the interval, in seconds, between consecutive OpenAI API calls. It ensures that the calls to the OpenAI API are made with a defined pause between them, avoiding potential rate limiting or excessive usage.
- Current Value:
0 - Implications: Setting this value to
0means there is no delay between consecutive OpenAI API calls. This could lead to rapid successive calls, potentially hitting rate limits or causing performance issues.
9. Set the scheduler.fixed-delay Field:
scheduler.fixed-delay: 15000
- Field Name:
scheduler.fixed-delay - Description: This field defines the delay, in milliseconds, between updates to the Devaten live metric page. It controls how often session data, graphs, and other metrics are refreshed on the live metric page.
- Current Value:
15000 - Implications: Setting this value to
15000means the live metric page will update every 15 seconds. This frequent updating ensures that users see near-real-time data and metrics, providing a current view of sessions and graphs.
10. Configure the scheduler.cpu.collertor-type Field:
- Options include
OFF,AGENT, orCLIENT_TABLE. - Replace
AGENTwith your desired collector type.
11. Enter Details for Azure DevOps:
azure.devops.organization: your-organisation
azure.devops.project: your-project
azure.devops.tickettype: task
azure.devops.pat: your-token-for-api-calls
- Replace
Enter-your-organisationwith your Azure DevOps organization name. - Replace
Enter-your-projectwith your Azure DevOps project name. - Replace
enter taskwith your desired ticket type . - Replace
Enter-your-token-for-api-callswith your Azure DevOps personal access token.
12. Set Up SMTP Configuration:
smtp.host: smtp.example.com
smtp.email: your-email@example.com
smtp.password: your-password
- Replace
[HOST_URL]with your SMTP host URL. - Replace
[EMAILID]with your SMTP email address. - Replace
[PASSWORD]with your SMTP password.
13. Set Up Timezone
TZ : set your timezone
Once you have updated all the fields with your actual data, your docker-compose.yml file should be ready for use.
How to Run:
2. After the clone is complete, navigate to the ‘On-Premise common agent’ folder, open a terminal, and run the following commands:
docker-compose pull
This will download the docker images locally.
3. To run Docker Images mentioned in Docker Compose File, Write the following command:
docker-compose up
The above command will starts all the docker containers.
Follow below video to configure and run devaten application.
https://youtu.be/WKX9GDKoQ_sSet the AI Provider
2. Configure On-Prem application
Go to: http://localhost:8081
One-Month Built-In Trial License
We are excited to announce that our product now comes with a one-month built-in trial license, making it easier than ever to get started with Devaten. There is no need to request a trial license via email anymore.
How It Works:
Automatic Activation:- Once you install and register with your email, the one-month trial license will be activated automatically.
- This applies to all new users who register for the first time.
Enjoy Your Trial:- You can immediately explore all features included in the trial period without any additional steps.
Upgrade When Ready:- After the trial period, you can purchase a license to continue using
Devatenwith all its advanced features.
- After the trial period, you can purchase a license to continue using
If you encounter any issues during the trial period, feel free to contact our support team at support@devaten.com.
Do following configurations
Application configuration
http://localhost:8081/#/application/app/ – configure your application.
Configure databases.
http://localhost:8081/#/application/data-source-mgt/configure –configure your data sources.
Set alerts.
http://localhost:8081/#/integration/alert/config
Configure monitoring queries.
http://localhost:8081/#/recorder/record
- Define your Usecase Identifier
- Start Recording
- Perform Operations on Database
- Stop Recording
- View Reports
Configure Jira
3. Install Middleware
How to Install
Firstly, Clone the Middleware file from GitHub using following command.
git clone https://github.com/devatengit/devaten-middlewareapp.gitHow to Configure:
Edit middleware.env file
Add into your configure file your IP address where docker is running.
Example; ipconfig
IPv4 Address.: 192.168.1.9
–> APP_HOST=”http://192.168.1.9:8081″
After the change verify Devaten is running on this same address. http://192.168.1.9:8081
How to Run:
- To install the middleware locally, you must have docker and docker compose installed and do the following:
- Download the docker compose file from the release.
- Open the directory in a terminal where the docker compose file is.
- Write the following command:
docker-compose pullThis will download the docker images locally.
To start program open a terminal and navigate to the folder containing the docker compose file.
Write following command
docker-compose upFor more details visit
4. Install query comment
Query comment, instrumenting.
- Configure query commenter
Follow below link to install query comment.
https://devaten.com/docs/plugin/query-comment-plugin/
GitHub can be found here
Alternative, Instrument, install query comment
You can follow README file to install query comment.
5. Integrate your Test Suit with Middleware with easy http calls.
GitHub can be found here:
Integrate with your test suite
You can follow README file to install and integrate middleware with your test suite.
6. Verify results
See results on Grafana, and notifications to Jira.

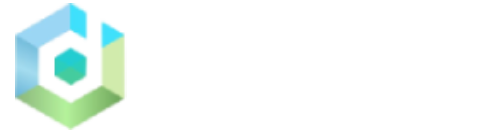
Explore
Copyright © 2024 Devaten, All rights reserved.