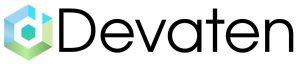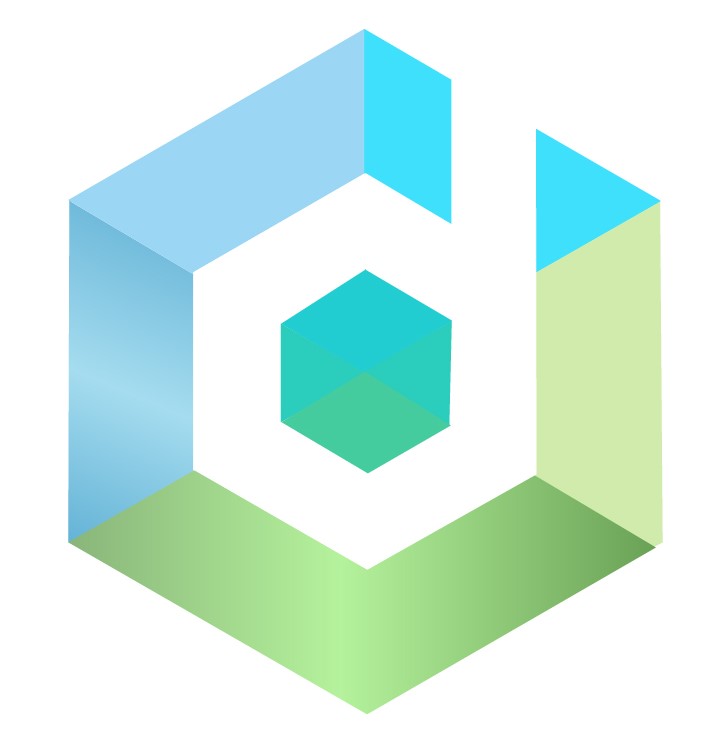This guide will help you to setup your On-Prem environment using Docker. Please follow the below steps to setup the complete eco-system on your environment
1. Install On-Prem dashboard
How to Install
To run the On-Premise common Agent Docker Compose File locally, you must have Git,Docker and Docker Compose installed and do the following:
1. Firstly Clone the Docker Compose file from Github using
git clone https://github.com/devatengit/onpremises-common-agent.gitConfigure docker-compose.yml:
Once the cloning process is complete, you will see the ‘onpremises-common-agent’ folder. Open the ‘docker-compose.yml’ file in that folder using any text editor, such as Notepad or VS Code.
We have made base for docker-compose.yml file already but you can edit that also.
The current prompts are defined in the docker-compose file. There is a demo set up for “Patients” classification, which you can customize to fit your own use case.
ollama.request.prompt:
ollama.classification.prompt:
How to Run:
2. After the clone is complete, navigate to the ‘On-Premise common agent’ folder, open a terminal, and run the following commands:
docker-compose pull
This will download the docker images locally.
3. To run Docker Images mentioned in Docker Compose File, Write the following command:
docker-compose up
ollama pull llama3:8b
The above command will starts all the docker containers.
After images started Proper AI model need to pull
Note: Ensure that port 8081 is open on your machine or server to access the application and APIs.
2. Configure On-Prem application
Go to: http://localhost:8081
One-Month Built-In Trial License
We are excited to announce that our product now comes with a one-month built-in trial license, making it easier than ever to get started with Devaten. There is no need to request a trial license via email anymore.
How It Works:
Automatic Activation:- Once you install and register with your email, the one-month trial license will be activated automatically.
- This applies to all new users who register for the first time.
Enjoy Your Trial:- You can immediately explore all features included in the trial period without any additional steps.
Upgrade When Ready:- After the trial period, you can purchase a license to continue using
Devatenwith all its advanced features.
- After the trial period, you can purchase a license to continue using
If you encounter any issues during the trial period, feel free to contact our support team at support@devaten.com.
Audio Translator Application – Ready for Testing
The Audio Translator application is fully set up and ready for audio testing.
Access the Audio Translator Interface
http://host:8081/#/recorder/audio-translator
Once the Docker Compose environment is running and Ollama has been pulled, the application APIs are ready to use.
API Access for Audio Transcription
To use the transcription and classification API, send audio files to the following endpoint:
API Endpoint
http://host:8081/devaten/audio/transcribe/?file
Authentication Required
A Bearer token is required in the request header. You can retrieve your token from the Devaten application:
http://host:8081/#/integration/jira/access-token
Optional: Database Configuration
To unlock full features such as pre-built notebooks and queries, complete the database configuration steps within the application settings.
http://localhost:8081/#/application/app/ – configure your application.
Configure databases.
http://localhost:8081/#/application/data-source-mgt/configure –configure your data sources.
Set alerts.
http://localhost:8081/#/integration/alert/config
Configure monitoring queries.
http://localhost:8081/#/recorder/record
- Define your Usecase Identifier
- Start Recording
- Perform Operations on Database
- Stop Recording
- View Reports
Configure Jira
3. Install Middleware Optional
How to Install middelware, Grafana & Prometheus, Optional
Firstly, Clone the Middleware file from GitHub using following command.
git clone https://github.com/devatengit/devaten-middlewareapp.gitHow to Configure:
Edit middleware.env file
Add into your configure file your IP address where docker is running.
Example; ipconfig
IPv4 Address.: 192.168.1.9
–> APP_HOST=”http://192.168.1.9:8081″
After the change verify Devaten is running on this same address. http://192.168.1.9:8081
How to Run:
- To install the middleware locally, you must have docker and docker compose installed and do the following:
- Download the docker compose file from the release.
- Open the directory in a terminal where the docker compose file is.
- Write the following command:
docker-compose pullThis will download the docker images locally.
To start program open a terminal and navigate to the folder containing the docker compose file.
Write following command
docker-compose upFor more details visit
4. Install query comment
Query comment, instrumenting.
- Configure query commenter
Follow below link to install query comment.
https://devaten.com/docs/plugin/query-comment-plugin/
GitHub can be found here
Alternative, Instrument, install query comment
You can follow README file to install query comment.
5. Integrate your Test Suit with Middleware with easy http calls.
GitHub can be found here:
Integrate with your test suite
You can follow README file to install and integrate middleware with your test suite.
6. Verify results
See results on Grafana, and notifications to Jira.

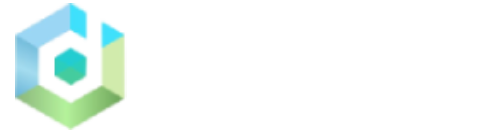
Explore
Copyright © 2024 Devaten, All rights reserved.